

At this setting, Photoshop will simply paint with the current Foreground color, which in my case is orange (I've turned off the Foreground/Background jitter and controls).Dedicating an entire article for such a nuanced topic might seem like an overkill for some, however, knowing how certain Photoshop brush settings work and understanding how we can tweak these features to our liking is an essential part of digital documentation. The further we drag the slider, the more variety we see in the colors.īy default, Hue Jitter is set to 0%, which means "off". The "hue" is what most people think of as the actual color itself, and by dragging the Hue Jitter slider towards the right, we let Photoshop randomly change the color of our brush.
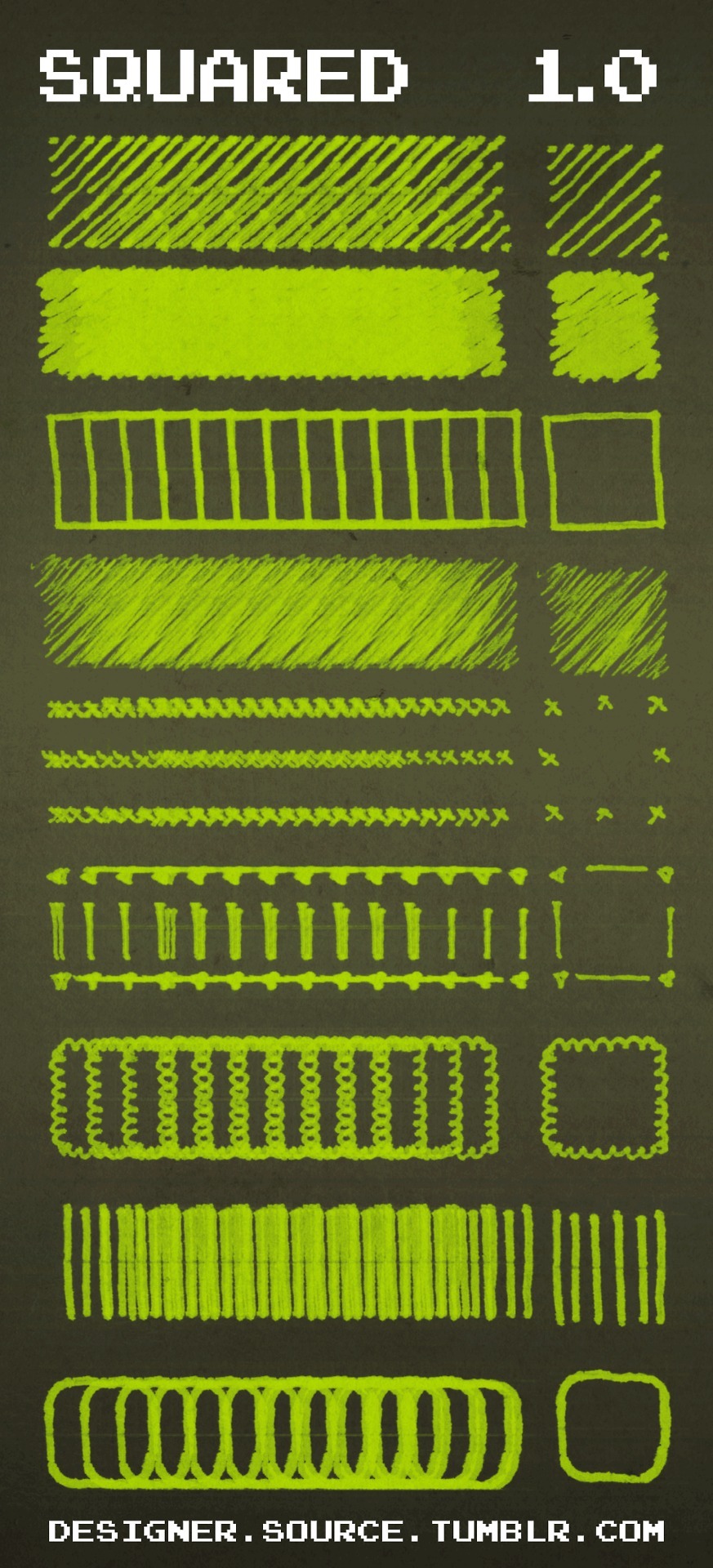
Each one will randomly control a certain aspect of our brush's color as we paint. The Hue Jitter, Saturation Jitter and Brightness Jitter options in the Color Dynamics section of the Brushes panel all work in a similar way as the Foreground/Background Jitter option we just looked at. Up next, we'll look at the Hue, Saturation, Brightness, and Purity controls! Hue Jitter With jitter set to 100%, the Foreground color, Background color or any tint between the two can be used. By default, these are set to black (Foreground color) and white (Background color): The lower right square is the Background color swatch. The square in the upper left is the Foreground color swatch. You can see what your Foreground and Background colors are currently set to by looking at their color swatches near the bottom of the Tools palette. But why settle for painting with just one color when we can paint with two! The Foreground/Background option at the top of the Color Dynamics section allows us to switch between our current Foreground and Background colors as we paint! Normally, Photoshop uses our current Foreground color as the color for our brush, so if we wanted to paint with red, yellow, blue, or whatever the case may be, we'd set our Foreground color to the color we wanted before we started painting. Jitter, as we know by now, means randomness in Photoshop, which means we can use these options to let Photoshop randomly change these three aspects of our brush's color as we paint! Let's look at each of the Color Dynamics options more closely. The Hue Jitter, Saturation Jitter and Brightness Jitter controls.


 0 kommentar(er)
0 kommentar(er)
